
| マニュアル |
◆家◆
05/04/24 UPDATE
家の基礎知識 家データ・家カタログ カスタマイズ 家の看板メニュー 関係者相関関係表
| 家のカスタマイズの方法 |
家は、建築すればそれで終わりではなく、その構造などをある程度自由にカスタマイズ出来ます。
ここでは、その家をカスタマイズするための方法を解説します。
| 準備 |
家をカスタマイズするためには準備が必要です。
まず、家のカスタマイズは、カスタマイズ可能な建築土台の上に建築パーツを設置していくことで行います。
よって、カスタマイズ可能な建築土台ではないクラシックハウスでは無理なので、クラシックハウスの場合は、まず、家をカスタマイズ可能な建築土台にすることが必要です。
クラシックな家をカスタマイズ可能な建築土台にする方法は、「家の看板メニュー」のカスタマイズ画面の項目を参照しておいて下さい。
ちなみに、クラシックな家をカスタマイズハウスの建築土台と置き換える場合、スモールハウスなどの長方形、正方形の土台の家のときは、その土地の大きさを保ったまま安全にカスタマイズハウスの建築土台に置き換えられます。
しかし、城と砦は、カスタマイズハウスの建築土台の最大の大きさを超えるため、そのままの大きさを維持したまま安全にカスタマイズ可能な建築土台に置き換えることは出来ません。
この場合は、そこまでする価値はありませんが、城や砦を取り壊して新たに小さいサイズの建築土台を建設する必要があります。
また、2階建ての木と漆喰の家のようなL字の家の場合も、そのままの形でカスタマイズハウスの土台とすることはできず、カスタマイズハウスに変更するならば、その家の形は変わることになります。
ちなみに、カスタマイズハウスの長方形の土台を使用して、L字型に家をカスタマイズして建築することは可能です。
| カスタマイズの実行 |
カスタマイズ可能な建築土台があるならば、カスタマイズを行うことが出来ます。
家のカスタマイズは、その家の看板メニューのカスタマイズ画面から「この家をカスタマイズする」を選択することで行います。
ちなみに、これを選択して、家をカスタマイズできるのは、その家のオーナーキャラクターと、オーナーと同じアカウントの別キャラクターのみです。
家の看板メニューから「この家をカスタマイズする」を選択すると、キャラクターが半透明になり、家の「カスタマイズ画面」が表示されます。
このとき、カスタマイズ前に家に設置されていたロックダウンアイテム、ベンダー、バーテンダー、ハウスアドオンなどは、全て自動的に「パッキングクレイト」(Packing
Crate、パッキングコンテナ)の中に移動させられます。
よって、家をカスタマイズする場合でも、ロックダウンを全て外したり、ベンダー、バーテンダーを解雇する必要はありません。
カスタマイズを実行し、キャラクターが半透明になっている間は、そのキャラクターは、家の建築土台から出ることは出来ず、カスタマイズ以外のことは何も出来なくなります。
また、この状態の間は、他のキャラクターから見えることはなく、また、モンスターなどにもターゲットされることはありません。
カスタマイズ画面が表示されれば、それを使用して建築パーツを設置し、カスタマイズを行っていきます。
ちなみに、建築パーツの値段は、一律1つ500GPとなっています。
このカスタマイズ画面からのカスタマイズの詳細は、後述の「カスタマイズ画面の解説」の項目を参照しておいて下さい。
| カスタマイズの終了 |
家の建築パーツの配置を全て完了させれば、後述のカスタマイズ画面の「システム画面」で「コミット」を選択し、カスタマイズを終了させます。
このとき、カスタマイズに掛かる費用が、バンクから引き落とされ、そしてカスタマイズしたデザインが実際に家に現れることになります。
これは、逆に言えば、建築パーツを設置していても、「コミット」を選択して建築を完了させるまでは、設置した建築パーツは実際にはまだ設置されていないということです。
もし、カスタマイズを途中で止める場合は、後述のカスタマイズ画面の「システム画面」で「バックアップ」を選択し、それまでの建築状態を保存して、カスタマイズ画面を右クリックするなどで終了させることになります。
もしくは、保存する必要がない場合は、カスタマイズ画面を単に右クリックするなどでも終了させることが出来ます。
「コミット」してカスタマイズを完了させると、以前に設置してあったロックダウンアイテム、ベンダー、バーテンダー、ハウスアドオンなどは全て自動的に元の場所に戻ります。
ただし、ロックダウンアイテム、ベンダー、バーテンダー、ハウスアドオンなどが以前に設置してあった場所をカスタマイズしたことにより、その場所が壁や階段になったなどで、元の設置場所に設置することが出来ない場合は、それらのロックダウンアイテムなどは「パッキングクレイト」(Packing
Crate、パッキングコンテナ)の中に残ったままになります。
ちなみに、ハウスアドオンなどの一部のものは、元の設置場所に設置することが出来ない場合ではなくても、カスタマイズにより、パッキングクレイトの中に残ったままになることがあります。
ロックダウンアイテムなどがパッキングクレイトの中に残ったままになった場合は、以前設置してあったロックダウンアイテムなどを再設置するために、パッキングクレイトを出現させて、そこからアイテムなどを取り出して自分で設置し直すことが必要です。
パッキングクレイトは、看板メニューのカスタマイズ画面の「パッキングコンテナの移動」を選択することで、キャラクターの足元に出現させることが出来ます。
また、「コミット」せずに、カスタマイズ画面を単に右クリックするなどで終了させた場合は、以前設置してあったロックダウンアイテムなどは、以前の場所に自動的に戻りますが、このときも、ハウスアドオンなどの一部のものは自動的に元の場所に戻らないので、パッキングクレイトからそれらのアイテムを取り出し、自分で再設置する必要があります。
ちなみに、パッキングクレイトの中にベンダー、バーテンダーが入り自動的に戻らなかった場合は、それを再設置するには、カスタマイズを終了させた後、それを設置したい場所で、自分自身のコマンドメニューからベンダーやバーテンダーの配置を選択し、設置したいベンダー、バーテンダーを選択する必要があります。
| カスタマイズ画面の解説 |
家をカスタマイズする際に現れる「カスタマイズ画面」を解説します。
家のカスタマイズは、全てこのカスタマイズ画面を使用して行います。
| 基本画面 |
まず、カスタマイズ画面の操作に関する基礎事項を解説します。

カスタマイズ画面は、上記の図のようなもので、その機能は図に入れたようなものとなっています。
カスタマイズ画面では、左にあるA〜Fのボタンを押して、その設置したいパーツのジャンルを選択し、そして中央のパーツ選択画面で実際のパーツの種類を指定し、設置していくことになります。
建築パーツの値段は、一律500GPとなっています。
また、種類を指定した後、その選択状態を解除したいときは、キーボードの「ESCキー」を押すといいでしょう。
パーツ選択画面は、その左右に矢印が付くことがありますが、これが付いた場合は、その矢印ボタンをクリックすることで、更に別のパーツが表示されるというようになっています。
また、パーツの種類選択から、パーツのジャンル選択画面に戻るなどするときは、パーツ選択画面の上に表示される矢印を選択することで行うことが出来ます。
これが基本操作になり、特に難しいものではありません。
ちなみに、上記の図の、Gが消去、Hが設置済みのパーツの中から同じものを選択するボタン、Iがシステム画面へのボタンとなっています。
カスタマイズ画面の左のA〜Iの下にある数字は、既に設置されている「部材数」と「備品数」を表したものです。
「部材数」というのは、設置した各パーツのことで、これはまだ何も設置していなくても、土台の分がカウントされています。
「備品数」というのは、設置したドアとテレポーターの数のことです。
ちなみに、この部材数と備品数には、各家の種類によってそれぞれ個別の上限があります。
上限は、その数字の上にマウスを当てると表示されるようになっています。
もし、数字の上にマウスを当てても何も表示されないようならば、ペーパードールなどからアクセスできるオプションの項目で、「TOOL-TIP」の表示をオンにしましょう。
ただし、備品数は、その家の最大収納数(ストレージ)にカウントされるので、最大値の範囲内であっても、設置すれば設置するだけ、家のカスタマイズ後の内装などに影響を及ぼすことになります。
最大収納数(ストレージ)についての詳細は、「家の看板メニュー」の項目のストレージの項目を参照しておいて下さい。
カスタマイズ画面の右の「階層の表示状態の選択」は、カスタマイズ途中でのその階層の表示状態を選択するボタンです。
これは、建築状態を把握しやすいように設けられている項目です。
それぞれの階層ごとに存在するので、表示を切り替えたい階層のボタンを押して使用します。
カスタマイズ画面の右の「階層選択」は、カスタマイズする階層の選択ボタンです。
家のカスタマイズは、実際の家と同じく、基本的には下の階から順番に作成していかなければなりません。
1階が作成できれば、ボタンを切り替え2階を作成するというように作成します。
ちなみに、建築パーツの設置で、1階がないのに2階を作成したなどの、正しくない建築パーツの設置は、その設置されたものがオレンジ(赤)で表示されます。
以下、カスタマイズ画面の左にある、「A:壁設置画面」、「B:ドア設置画面」、「C:床設置画面」、「D:階段設置画面」、「E:屋根設置画面」、「F:その他の設置画面」、「G:消去モード」、「H:スポイトモード」、「I:システム画面」を個別に解説します。
| A:壁設置画面 |
カスタマイズ画面の左の上段左のボタンを押すと、以下の図のような壁の設置画面になります。
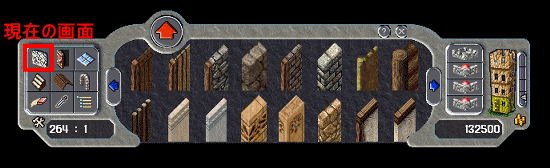
壁は、まず設置したい壁のジャンルを、パーツ選択画面の中から選びます。
そうすれば、パーツ選択画面が、選んだ壁のジャンルで、異なるパーツの種類が色々表示されるようになります。
そして、その中から設置したい壁の種類を選び、設置していきます。
ちなみに、各パーツは向き違いが用意されているので、家に設置する場合は、設置する場所の向きにあったパーツを選択するようにしましょう。
壁は、その建物を2階、3階と作る場合に特に重要となります。
これは、設置する壁が、2階、3階部分の床を支えていなければ、2階、3階は作れないからです。
つまり、現実の家と同じような物理の法則が適用されます。
壁には、窓有りの壁も選択できます。
窓のある壁は、パーツ選択画面の上に出現する以下の図のようなアイコンを押すことで選ぶことができるようになります。
以下の図の左の状態が窓がない状態、以下の図の右の状態が窓のある状態となります。
![]()
![]()
| B:ドア設置画面 |
カスタマイズ画面の左の上段中央のボタンを押すと、以下の図のようなドアの設置画面になります。
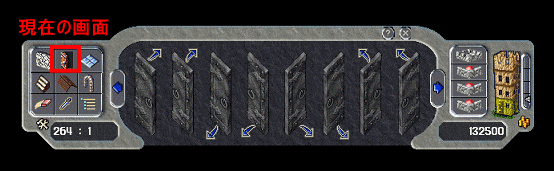
ドアは、まず設置したいドアのジャンルを、パーツ選択画面の左右の矢印をクリックして選択します。
そうすれば、パーツ選択画面に出るドアのジャンルが色々と表示されます。
そして、その中から設置したいドアの種類を選び、設置していきます。
ちなみに、各パーツに付いている矢印は、そのドアが開く方向を示したものです。
ドアの開く方向や、ドアの向きは、設置する場所の向きにあったパーツを選択するようにしましょう。
ドアは、その設置が必須とはなっていません。
よって、全く設置しなくても構いませんが、ドアがあると、そのドアごとにアクセス権の設定が出来るため、ドアのある囲まれた部屋を作ると、例えパブリックの家であったとしても、設定次第ではそこに自分だけしか入れなくすることが出来ます。
また、ドアは、備品数として、その設置できる最大の数が、テレポーターと合わせた数で、各家の種類によってそれぞれ個別に決められています。
備品数の表示は、カスタマイズ画面の左のA〜Iの下にある数字の右のもので、備品の上限数は、その数字の上にマウスを当てると表示されるようになっています。
もし、数字の上にマウスを当てても何も表示されないようならば、ペーパードールなどからアクセスできるオプションの項目で、「TOOL-TIP」の表示をオンにしましょう。
ただし、ドアを含めた備品数は、その家の最大収納数(ストレージ)にカウントされるので、最大値の範囲内であっても、設置すれば設置するだけ、家のカスタマイズ後の内装などに影響を及ぼすことになります。
最大収納数(ストレージ)についての詳細は、「家の看板メニュー」のストレージの項目を参照しておいて下さい。
ちなみに、ドアのアクセス権の設定は、カスタマイズ完了後に行います。
| C:床設置画面 |
カスタマイズ画面の左の上段右のボタンを押すと、以下の図のような床の設置画面になります。

床は、まず設置したい床のジャンルを、パーツ選択画面の左右の矢印をクリックして選択します。
そうすれば、パーツ選択画面に出る床のジャンルが色々と表示されます。
そして、その中から設置したい床の種類を選び、設置していきます。
床は、1階部分への設置は必須ではありませんが、2階以上の建物にする場合は、その設置が必須となっています。
また、2階以上への床の設置は、壁が床のある部分にしか設置できないことから、実質的には、その更に上の階層で床が設置出来る場所を決めることに繋がり、重要です。
| D:階段設置画面 |
カスタマイズ画面の左の中段左のボタンを押すと、以下の図のような階段の設置画面になります。
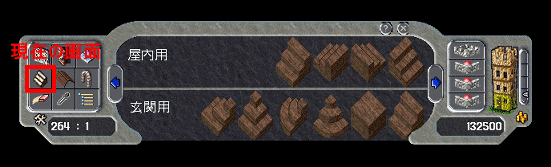
階段は、まず設置したい階段のジャンルを、パーツ選択画面の左右の矢印をクリックして選択します。
そうすれば、パーツ選択画面に出る階段のジャンルが色々と表示されます。
そして、その中から設置したい階段の種類を選び、設置していきます。
ちなみに、パーツ選択画面の上が「屋内用の階段」で、下が「玄関用の階段」となっています。
「屋内用の階段」とは、文字通り屋内にのみ設置できる階段のことです。
「玄関用の階段」とは、建築土台にデフォルトで南側に付いている階段のことです。
「屋内用の階段」は、その設置が必須ではありませんが、もし、2階以上の建物を建築する場合は、階段を設置しないならば、テレポーターを設置しないと上の階に上がることは出来ません。
また、屋内用の階段は、それを設置すると、その上にあたる部分には床は設置出来ません。
「玄関用の階段」は、デフォルトで付けられている階段を全て消去することも可能ですが、そうすると、家の建築土台内に入ることが出来なくなってしまうため、最低でも1つは何らかの階段を設置していなければなりません。
また、玄関用の階段は、デフォルトで付けられている南側以外の方向には設置出来ません。
ちなみに、階段にはアクセス権の設定は出来ません。
| E:屋根設置画面 |
カスタマイズ画面の左の中段中央のボタンを押すと、以下の図のような屋根の設置画面になります。
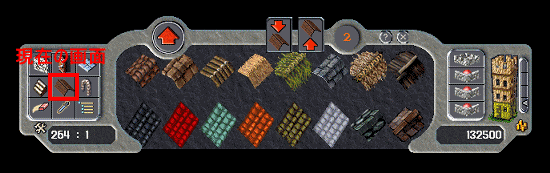
屋根は、まず設置したい屋根の建築パーツのジャンルを、パーツ選択画面の中から選びます。
そうすれば、パーツ選択画面が、選んだ屋根の建築パーツのジャンルで、異なるパーツの種類が色々表示されるようになります。
そして、その中から設置したい屋根の建築パーツの種類を選び、設置していきます。
屋根パーツは、各パーツを設置する前に、その設置位置を設定しておく必要があります。
設置位置は、パーツ選択画面の上に表示される、以下の図のようなもので設定することが出来ます。
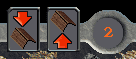
上の図の、右の数値が屋根の設定位置の数字になり、1〜6まで変更することが出来ます。
屋根の設定位置の数値変更は、上下の矢印で行い、↓をクリックすれば数値を下げることが出来、↑をクリックすれば数値を上げることが出来ます。
屋根の設定位置の数値は、屋根パーツが設置される高さのことで、1ならば1番低い位置に、6ならば1番高い位置に屋根が設置されます。
屋根の設定位置の使い方としては、同じ屋根パーツを1、2、3、4、5、6の設定位置で1つずつ連続して屋根を設置すれば、その6つの屋根パーツは、1〜6の高さで連続した傾きを持った形で設置出来るということです。
つまり、現実の家の屋根のように、三角形に屋根を設置するためには、この設定位置の機能を使用して屋根を設置していくことになります。
| F:その他の設置画面 |
カスタマイズ画面の左の中段右のボタンを押すと、以下の図のようなその他の建築パーツの設置画面になります。
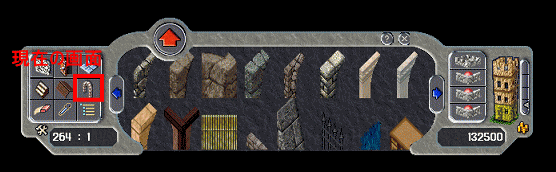
その他の建築パーツは、まず設置したいその他の建築パーツのジャンルを、パーツ選択画面の中から選びます。
そうすれば、パーツ選択画面が、選んだその他の建築パーツのジャンルで、異なるパーツの種類が色々表示されるようになります。
そして、その中から設置したいその他の建築パーツの種類を選び、設置していきます。
この画面から選べるパーツは、家の基礎を作るパーツというよりも、デザイン的に使用するパーツが多く、設置は必須にはなっていません。
ただし、パーツ選択画面の左右の矢印をクリックして表示される2画面目のパーツは「テレポーター」になっていて、家において重要な設置物になっています。
テレポーターは、上の階から下の階へ、下の階から上の階へなど、家の中をワープして移動するためのパーツになります。
テレポーターは、パーツ選択画面に表示される、異なる図柄のもの12種類で全てなので、その中から設置したい種類のテレポーターを選択します。
テレポーターは、1つだけ設置しても意味はなく、転送元と転送先で2つをセットにして設置するのが普通です。
また、テレポーターでの転送は、その上に乗ると、図柄が同じものへと相互に転送となるので、転送元と転送先は同じ図柄のものを設置する必要があります。
もし、同じ図柄のテレポーターが3つ以上設置されている場合は、その転送先は、乗ったテレポーター以外の同じ図柄のテレポーターにランダムで転送されることになります。
ちなみに、階段の場合は、1階ずつ上がるようにしか設置できませんが、テレポーターの場合は、1階から3階へ、あるいは、同じ階層の別の場所への転送ということも、配置次第では自由に出来ます。
テレポーターは、その設置が必須ではありませんが、もし、2階以上の建物を建築する場合は、テレポーターを設置しないならば、階段を設置しないと上の階に上がることは出来ません。
また、テレポーターは、備品数として、その設置できる最大の数が、ドアと合わせた数で、各家の種類によってそれぞれ個別に決められています。
備品数の表示は、カスタマイズ画面の左のA〜Iの下にある数字の右のもので、備品の上限数は、その数字の上にマウスを当てると表示されるようになっています。
もし、数字の上にマウスを当てても何も表示されないようならば、ペーパードールなどからアクセスできるオプションの項目で、「TOOL-TIP」の表示をオンにしましょう。
ただし、テレポーターを含めた備品数は、その家の最大収納数(ストレージ)にカウントされるので、最大値の範囲内であっても、設置すれば設置するだけ、家のカスタマイズ後の内装などに影響を及ぼすことになります。
最大収納数(ストレージ)についての詳細は、「家の看板メニュー」のストレージの項目を参照しておいて下さい。
そして、テレポーターにはアクセス権の設定が出来ます。
これにより、オーナーだけの使用、誰でも使用できるなどの設定が出来ます。
ちなみに、アクセス権の設定は、カスタマイズ完了後に行います。
| G:消去モード |
カスタマイズ画面の左の下段左のボタンを押すと、設置した建築パーツを消す操作を行う、建築パーツの消去モードになります。

消去モードは、パーツ選択画面が変わることもなく、ただ、ターゲットカーソルが出るだけになっています。
建築パーツを消去するには、このボタンを押して出たターゲットを、消したい建築パーツに指定するだけです。
消去モードから、通常の設置モードに戻るためには「ESCキー」を押す必要があります。
ちなみに、ドラッグしてまとめて消すことは出来ません。
また、建築パーツを間違って設置した場合は、そのパーツを消して新たなものを設置するのではなく、間違って設置したものの上から新たに建築パーツを設置することも可能です。
| H:スポイトモード |
カスタマイズ画面の左の下段中央のボタンを押すと、設置した建築パーツと同じものを選択状態とする、建築パーツのスポイトモードになります。
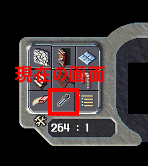
スポイトモードは、そのボタンを押しても、パーツ選択画面が変わることもなく、ただ、ターゲットカーソルが出るだけになっています。
設置されている建築パーツと同じ種類の建築パーツを選択状態とするには、このボタンを押して出たターゲットを、選択したい建築パーツに指定するだけです。
そうすれば、パーツ選択画面がその選択したパーツの表示に変わります。
| I:システム画面 |
カスタマイズ画面の左の下段右のボタンを押すと、以下の図のようなシステム画面になります。
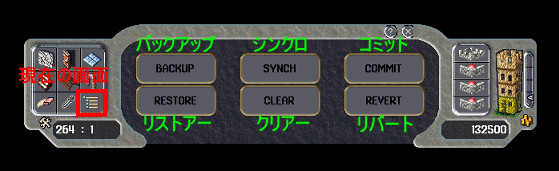
システム画面では、パーツ選択画面に出る6つの項目が操作できます。
以下、その項目ごとに解説します。
| バックアップ |
「バックアップ」というのは、カスタマイズした家の状態を一時的に保存するボタンです。
これは、カスタマイズを完了させずに、カスタマイズモードを止める場合に使用します。
バックアップは、一時的に保存するだけで、家のカスタマイズは完了とならず、途中まで設置した建築パーツも、カスタマイズモードを止めたとしても、実際には表示はされません。
また、バックアップとして保存されるのは、1つの家につき1つなので、バックアップを実行すると、以前のバックアップは上書きされ、消えます。
このバックアップを呼び出すのが、後述のシステム画面にある「リストアー」ボタンです。
| シンクロ |
「シンクロ」というのは、カスタマイズ中に、自分が設置したパーツと、実際にサーバー上に表示されているパーツにズレが生じた場合に、それを修正するために押すボタンです。
カスタマイズモードで、設置したはずの建築パーツが表示されていないと思うときに押してみるといいかもしれませんが、普通は使いません。
| コミット |
「コミット」というのは、カスタマイズを完了させるボタンです。
これを押すことで、カスタマイズは正式に完了となり、実際のデザインとして設置した建築パーツが土地上に姿を現します。
コミットするときは、カスタマイズの料金が必要です。
カスタマイズの料金は、現在実際に建築されている土地と建築パーツの合計の値段が90%の価格で買い取られた後、カスタマイズした土地と設置した建築パーツの合計の値段が引かれるというようになっています。
つまり、家をカスタマイズするときに掛かる費用は、
「(カスタマイズ後の土地の値段+カスタマイズ後の建築パーツの値段)−(現在の土地の値段+現在の建築パーツの値段)」
という計算式になります。
ちなみに、「カスタマイズ後の土地の値段」と「現在の土地の値段」は普通同じです。
また、この計算式で、マイナスが出る場合は、新たにGPを支払うのではなく、返金してもらえるということです。
このため、カスタマイズ画面の右下に表示されている数字は、上記の式の前半部分にあたり、その数字がカスタマイズに掛かる費用ではないことになっています。
例えば、現在、土地の値段が20万GP、建築パーツの合計の値段が10万GPの家に住んでいて、これを建築パーツを30万GP分使用してカスタマイズした場合は、カスタマイズ画面の右下にでる「カスタマイズ後の土地+建築パーツの値段」は、50万GPとなりますが、実際には、現在の家の値段が清算されるので、「(20万+30万)−(20万+10万)=20万」となり、このカスタマイズに掛かる値段は、実際には20万GPとなります。
ちなみに、コミットしたときに発生するGPの支払いは、バンクから自動で引き落とされ、そのときGPは、バンク内で小切手状態でも現金状態でもどちらでも自動引き落としされます。
また、コミットしたときに、GPが不足するようならば、コミットが出来ないだけで、作成したデザインが消えることはありません。
ただし、カスタマイズ画面を右クリックなどで終了する前にバックアップすることが必要です。
| リストアー |
「リストアー」というのは、カスタマイズハウスの建築状態を、最後にバックアップしたときの状態に戻すことです。
以前の続きからカスタマイズをはじめる場合や、バックアップ後に設置したものが気に入らない場合などに、これを押し、バックアップしたときの状態から再びカスタマイズをはじめるボタンです。
| クリアー |
「クリアー」というのは、カスタマイズで設置した建築パーツを全て消去し、土地をデフォルトの何も建築パーツがおかれていない状態にするボタンです。
ただし、これはそのときのカスタマイズ中のデザインが全て取り消されるだけで、既にカスタマイズを完了させて実際に建物となっているカスタマイズのデザインや、バックアップとして保存されているカスタマイズのデザインを全て消去するものではありません。
| リバート |
「リバート」というのは、カスタマイズハウスの建築状態を、コミットした状態まで戻すボタンです。
前述の「リストアー」は、最後にバックアップをしたときまで戻すボタンですが、この「リバート」は、最後にカスタマイズを完了させたときの状態まで戻すボタンとなっています。
つまり、今実際にその建築土台に建築されているカスタマイズハウスのデザインを読み込むボタンです。
| 家のカスタマイズのその他の情報 |
◎ベンダーレンタルシステムによるベンダーが1つでも家にいる場合は、その家のオーナーは、家のカスタマイズをすることが出来ません。
ベンダーレンタルシステムの詳細は、マニュアル「ベンダー」の項目を参照しておいて下さい。
◎家のカスタマイズの建築状態は、キャラクターデータと同じようにゲームサーバーに保存されるので、建築を途中で止めても、また、UOを再インストールしたとしても、その途中から再びカスタマイズを再開することが出来ます。
◎家のカスタマイズを途中で止めた場合、その再開までの時間の制限はありません。
◎階段以外の建築パーツの設置は、設置するときにマウスをドラッグすることで、同じものを連続して設置することが出来ます。
◎パーツを設置する場合、オレンジ(赤)色に表示されたならば、それはそこには設置できないことを意味します。
例えば、1階部分に何も支えるものを設置しない状態で、2階部分を完全に宙に浮かせて建築することなどは出来ません。
◎カスタマイズの建築パーツは、ゲーム内にあるパーツと基本的に同じで、例えば、床として設置したものが、ゲーム内では移動不可能なアイテムになっているならば、カスタマイズハウスの建築パーツとして設置しても、その上は移動できないパーツになるので注意しておいて下さい。
◎カスタマイズ可能な建築土台に変更しても、また、家のカスタマイズを行っても、共有者、フレンドなどのリストや、訪問者数は継続されます。
◎上の階を建築する場合、建築土台部分はエメラルド色で表示されます。
◎建築パーツを設置する際、壁が邪魔で設置したものが見えないなどのときは、「階層の表示状態の選択」ボタンを押すと、その表示状態が色々変わるので設置しやすくなります。
◎家のカスタマイズを行うと、バグでドアやテレポーターが地形化したり、消去することが出来ないアイテムが出たり、見えない壁が出来ることがあります。もしそうなった場合は、家の看板メニューの「カスタマイズ」の項目の中の、「基礎の変更」を行なうことによって、それを修正することが出来るようになっています。
◎カスタマイズ完了後の、ドアとテレポーターのアクセス権の設定は、それらのコマンドメニューから行います。
アクセス権には、「オーナーのみ」、「共有者」、「フレンド」、「無制限」の4つのレベルがあります。
「オーナーのみ」というのは、オーナーだけがアクセス出来るというものです。
「共有者」というのは、オーナーと共有者のみがアクセス出来るというものです。
「フレンド」というのは、オーナー、共有者、フレンドのみがアクセス出来るというものです。
「無制限」というのは、他人を含めて誰でもアクセス出来るというものです。
家の基礎知識 家データ・家カタログ カスタマイズ 家の看板メニュー 関係者相関関係表