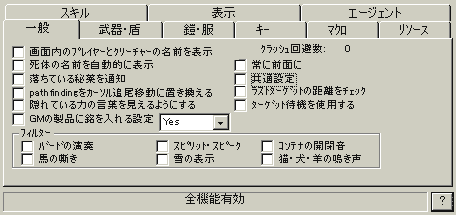
| マニュアル |
◆UOA@入手方法◆
08/10/26 UPDATE
1.概要
2.入手方法
3.FAQ
4.項目別解説
5.機能別解説
| 2.入手方法 |
UOAの入手方法は、指定のクレジットカードを持っていれば特に難しいものではありません。基本的には、よくあるシェアウェアソフトの購入と同じだと思ってOKです。
ただ、ここではそれ以外に、カードを使わず「ドル」を送金して購入する方法を詳しく説明します。
小額のドルは、両替してくれない銀行も多いみたいです。
その場合は、郵便局で、「国際郵便為替」を購入して郵送するという手順になるので、それも併記しています。
そこだけ知りたい場合は、ページの一番最後の方を参照すればOKですが、入手手順は一応読んでおきましょう。
また、ここでは、初めてUOAを購入することを前提に、トライアル→本登録の流れで説明しています。
いきなり本登録も可能ですが、とりあえず、使ってみて気に入らない場合もあるかと思いますので、この流れでUOAを購入をすることをお勧めします。
いきなり本登録する場合は、トライアルの手順のところを一部飛ばして読めばOKです。
UOAはアカウントごとに1つの購入となります。2アカウントで使う場合は2つ購入が必要です。
| ご注意; UOAの入手は現金が絡む事柄です。全て自己責任の上ご利用下さい。 どれも実際に申し込みを行って検証済みですから、間違いなく入手出来るとは思います。ただし、保証はしませんということです。 また、郵便事情・Tugsoftのお休みなどあるかと思いますので、特にドル送金による入手までの時間などは場合によって表記したものと若干異なる場合があるということは考慮してください。 |
| 流れ |
プログラム入手→インストール→起動→トライアル登録(仮登録、試用版申し込み)→正式申し込み→本登録
| プログラム入手 |
まず、こちらからプログラムをダウンロードします。
ちなみに、UOAのページはこちらですが、とりあえず今は参照しなくてもOKです。
| インストール |
ダウンロードした「UOAssist.exe」をWクリックすれば自動的にインストールが始まります。
| 起動 |
デスクトップ上に作成されたショートカットか、スタートメニューのUOAの項目からUOAを起動します。
すると、「UOAssist updater」という少し大きめの画面が出てくると思います。
起動させるには、そのまま「Continue」を押せばOKなのですが、その前にUOAを日本語化するといいでしょう。
UOAの日本語化は、しなくても使えますが、日本語化した方が使いやすいでしょう。
ちなみに、UOAは、日本語化すると公式ツールの認定がなくなるわけではありません。
日本語化しても英語版のままでもどちらでも公式ツールです。
UOAを日本語化するには、「Continue」横の「Settings」を押します。
「Language」の中から、「Japanese」を選択してOKです。他の項目はデフォルトのままで構いません。
「Japanese」を選択すれば、ファイルのダウンロードが始まり、自動的にインストールしてUOとUOAが起動されます。
UOAもUOと同じように、バージョンアップがあれば、ログイン前に自動的にファイルをダウンロードしてインストールするので、アップデートファイルがあるかどうかを確認するためにUOAのサイトに行く必要は特にありません。
| トライアル登録(仮登録、試用版申し込み) |
UOが起動したら、次はUOにログインします。
この時、ログインするサーバーやキャラクターは何でもいいのですが、登録に時間が掛かるので、安全な場所にいる安全なキャラクターでログインしましょう。
UOにログインしたら、UOAの画面を見ます。
もしフルスクリーンモードならば「ALT+Tab」キーでUOA画面にするか、「ALT+Enter」キーでUOをウインドウモードに切り替えましょう。
すると、以下のような画面が見れるます。
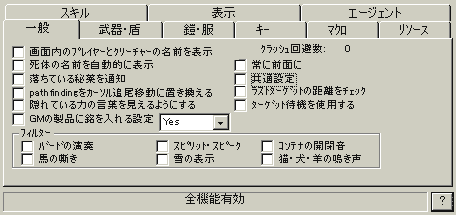
実際には、一番下の「全機能有効」というところは、「登録キーがありません --機能無効‘?’を押してください」と出ていると思います。
この画面の中の一番右下の「?」をクリックします。
次に出てくる画面で、「登録」を押します。
すると以下の画面になると思います。
以下の画面は以下の説明で今後も何度も出て来るので、「登録画面」と呼ぶことにします。

実際には、既にUOにログインしているはずなので、「Seed」の欄はアルファベットなどの「記号」の羅列が入力されています。
また、「キー」の欄にも実際にはアルファベットなどの「記号」の羅列が入力されています。
Seedとは、UOサーバーが、クライアントを判別するために用いている暗号コードを基本にして、UOAssistが独自に作成するクライアント情報のことです。
ただし、ここにはアカウント名・パスワードなどの情報は含まれていません。また、同じアカウントであっても、別のPCでUOをしている場合は、このSeedが異なる場合がありますが、気にする必要はありません。
キーとは、Seed情報を元に作成される、UOAを作動させるための情報です。強化されたソフトのシリアル番号といった感じのものと思えばOKです。
次に、実際の画面ではハイライトしている、上の図の真ん中辺りの「登録を開始するには・・・」をクリックします。
するとインターネットブラウザが起動し、「tugsoft」のページに飛ぶと思います。
ちなみに、このページをインターネットブラウザで見ながらこの動作を行うと、このページが見れなくなってしまうかもしれないので、もし見れなくなったらまた別のインターネットブラウザを立ち上げて、ここに戻って来て下さい。
インターネットブラウザが起動し、「tugsoft」のページで見れる画面は大体、以下のような感じです。
| Step 1 〜〜〜 〜〜〜〜〜 SEED:aaaaaaaaaaaaaaaaaaaaaa 「Submit」 |
Seedの欄には、上の手順通りの方法でこのページに来た場合は、すでに自動的に入力されていると思います。
一番下の「Submit」ボタンを押します。
すると、次のような画面に行くと思います。
| Step 2 〜〜〜 Do you live in the United States? 「Yes」 「No」 |
アメリカか、それ以外の国からの申し込みかの選択ボタンがあるので、日本に住んでいる場合は「No」を押しましょう。
「No」を選択したらStep3の申しこみ人の個人情報の入力画面になります。
Step3では申し込み人の氏名住所などを記入しますが、これは、Trialでも嘘のないように本名などできちんと入力しましょう。
また、メールアドレスは特に重要です。
ここに書かれたメールアドレスにキーが送られて来るので、なるべく無料のものを記入したりせずに、確実にメールの受け取りが出来るプロバイダーのメールアドレスを記入するようにしましょう。
以下の記入例は、下の個人情報を持つ人が申し込む場合です。
〒110−1110
東京都大田区矢口2−1−21
鈴木 一郎
E-mail;ichiro@uo.uo.ne.jp
Step3 Full Name:Ichiro Suzuki |
上記の記入例を参考に、申込者の情報を入力します。
ちなみに、住所などは、上記のように日本と書く順が逆になり、「不要」と書いている欄は空白でいいという意味です。
申込者の情報を全て入力したら、「Submit」を押します。
すると、以下の画面になります。
| Step 4 〜〜〜 「Free Trial」「Secure Credit Card Order」「Credit Card Order」「Money Order/Check Order」 |
まずは、「Free Trial」を選択します。
初めてUOAを購入する場合は、試用版から使ってみることがお勧めです。
いきなり「Order」で購入することも可能ですが、人によっては、導入してみて気に入らないところがあるかもしれないので、とりあえず「Trial」を申し込んでみるといいでしょう。
「Trial」での試用期間は10日ほどで、試用期間が過ぎれば動かなくなります。
また、Trial期間中でもすぐに正式申し込みすることは可能なので、試用してみて問題がないと思うならばすぐ正式申し込みをするといいでしょう。
「Free Traial」を選択すれば、Step3で入力した個人情報の確認画面に切り替わります。
その画面で入力に間違いがないかどうかを確認します。
間違いがあるならば、ブラウザのバックボタンで、個人情報入力画面まで戻って入力し直します。
間違いがないならば、一番下の「Submit Traial」のボタンを押します。
「Submit Traial」のボタンを押せば、試用版の申し込みは完了です。
最後に表示されたページにもあるように、12時間以内に先ほど記入したメールアドレスに、試用版の「キー」が送られてきます。
12時間とありますが、実際には数時間以内で来るはずです。
もし、2日待ってもメールで試用版のキーが送られてこなければ、「UOAssist@tugsoft.com」に、「登録画面」で表示される自分のSEEDを書いて、「試用版のキーが来ない」という意味合いの英文を書いてメールを送りましょう。
試用版の申し込みを完了させ、しばらく待つと、おそらく「UOAssist Trial request」という件名のメールが来ると思います。
そのメールの中段あたりに、アルファベットなどの「記号の羅列」があり、それが試用版としてUOAを動作させるための「キー」です。
キーとは、Seed情報を元に作成される、UOAを作動させるための情報です。強化されたソフトのシリアル番号といった感じのものと思えばOKです。
そのキーをコピーし、UOAを起動して、以前と同様に画面右下の「?」を押し、「登録」ボタンを押して、前述の「登録画面」の一番下の「キー」欄に貼り付けてOKを押します。
そうすれば、トライアル(試用)版が使えるようになります。
このとき、ウインドウモードならば、ウインドウ一番上に秘薬の数などが表示される欄が出現します。
試用期間は10日ほどで、試用期間が過ぎれば動かなくなります。
また、試用期間中は機能制限がある場合もあります。
試用してみて問題がないようならば、次は正式登録に進みます。
試用期間中でもすぐに正式申し込みすることは可能なので、試用してみて問題がないと思うならばすぐ正式申し込みをするといいでしょう。
ちなみに、ドル送金や国際郵便為替で代金を送る場合は、正式登録完了までに少し時間がかかるので、機能停止にならないように続けて使うならば早めに正式申し込み手続きに移るといいでしょう。
| 正式申し込み |
正式申し込みの手順は基本的には、トライアル登録のときの手順と同じです。
まず、UOAを起動して、「?」を押し、「登録画面」に進みます。
そこで、真ん中にある、「登録を開始するには・・・」をクリックし、「tugsoft」のページに飛びます。
ちなみに、このページをインターネットブラウザで見ながらこの動作を行うと、このページが見れなくなってしまうかもしれないので、もし見れなくなったらまた別のインターネットブラウザを立ち上げて、ここに戻って来て下さい。
インターネットブラウザが起動し、「tugsoft」のページで見れる画面は大体、以下のような感じです。
| Step 1 〜〜〜 〜〜〜〜〜 SEED:aaaaaaaaaaaaaaaaaaaaaa 「Submit」 |
Seedの欄には、上の手順通りの方法でこのページに来た場合は、すでに自動的に入力されていると思います。
一番下の「Submit」ボタンを押します。
すると、次のような画面に行くと思います。
| Step 2 〜〜〜 Do you live in the United States? 「Yes」 「No」 |
アメリカか、それ以外の国からの申し込みかの選択ボタンがあるので、日本に住んでいる場合は「No」を押しましょう。
「No」を選択したらStep3の申しこみ人の個人情報の入力画面になります。
Step3では申し込み人の氏名住所などを記入しますが、これは嘘のないように本名などできちんと入力しましょう。
また、メールアドレスは特に重要です。
ここに書かれたメールアドレスにキーが送られて来るので、なるべく無料のものを記入したりせずに、確実にメールの受け取りが出来るプロバイダーのメールアドレスを記入するようにしましょう。
以下の記入例は、下の個人情報を持つ人が申しこむ場合です。
〒110−1110
東京都大田区矢口2−1−21
鈴木 一郎
E-mail;ichiro@uo.uo.ne.jp
Step3 Full Name:Ichiro Suzuki |
上記の記入例を参考に、申込者の情報を入力します。
ちなみに、住所などは、上記のように日本と書く順が逆になり、「不要」と書いている欄は空白でいいという意味です。
申込者の情報を全て入力したら、「Submit」を押します。
すると、以下の画面になります。
| Step 4 〜〜〜 「Secure Credit Card Order」「Credit Card Order」「Money Order/Check Order」 |
「Submit」を押すと、「Secure Credit Card Order」「Credit Card Order」「Money Order/Check
Order」というボタンのある画面になるので、UOAの料金を支払う方法を選択します。
UOAは、どの方法で申し込んでも料金は、15USドルです。
日本円では、1500円〜2000円くらいの間で、これを書いている時点では、1USドル=112.45円なので、1687円となります。
以下、クレジットカードで申し込む場合は、「正式申し込み@クレジットカード」の項目を参照しておいて下さい。
ドルや国際郵便為替を送金して申し込む場合は、「正式申し込み@送金」の項目を参照しておいて下さい。
ちなみに、ドル送金や国際郵便為替による申し込みは、カードで申し込みをした場合よりも郵便料金などの分、金額的に高くついたり、手間や時間もかかります。
カードによる支払いを行いたいけれど、カードを持っていないならば、
○楽天カード(Visa、JCB、MasterCardで作成可能)
で作成することをお勧めしておきます。
入会金、年会費がずっと無料で、ポイント還元率が高く、特典もあり、さらに、入会時にポイントプレゼントなどがあるため特にお勧めです。
| 正式申し込み@クレジットカード |
まず、クレジットカードは、「VISA」か「MasterCard」しか使えません。
それ以外のカードでは申し込み出来ないので、ドル送金か、国際郵便為替の方法を使いましょう。
クレジットカードで申し込む場合は、前述のStep4の画面で、「Secure Credit Card Order」のボタンを押します。
ちなみに、「Credit Card Order」のボタンは、クレジットカードで申し込む場合で、セキュリティー対応のブラウザを使用していないときに押すボタンですが、そういうブラウザでは申し込まない方がいいと思いますので、こちらは押さないように注意しておいて下さい。
「Secure Credit Card Order」のボタンを押すと、「Verify information and enter credit
card information」という項目のページに飛びます。
そこにはトライアルの登録時に記入した、住所、氏名などが既に入力されている画面が表示されているはずです。
もし、住所、氏名などが入力されていない場合は、前述の説明を参考に入力します。
「Verify information and enter credit card information」という項目のページでは、下の方の「Credit Card Information」と「Cardholder information」の2項目を、以下を参考にして入力します。
<Credit Card Information:>
◎Credit Card Number
これは文字通りクレジットカードナンバーを入力する欄です。
クレジットカードは、「VISA」か「MasterCard」しか使えませんが、クレジットカードナンバーにカードの種類の情報は記入済みであるので、どちらのカードであるのかの記入や選択は不要です。
◎Credit Card Expiration
これは、クレジットカードの有効期限です。
選択式になっているので有効期限を選択します。
<Cardholder information:>
◎Credit Card Owner: カードの名義人の名前です。そのカードに書いてある名前を記入します。(例:Ichiro
Suzuki)
◎Address: その名義人の住所です。(例:2-1-21 Yaguti Oota-ku)
◎City: 都道府県です。(例:Tokyo-to)
◎State: 記入不要です。
◎Zip/Postal Code: 郵便番号です。(例:110-1110)
◎Country: 国です。(例:Japan)
この入力画面と、後述の「Submit」を押した後に出る、申し込み確認画面、最終注文受け付け画面は、後で不都合があったときの確認になるので、出来ればプリントアウトしておきましょう。
プリンターがない場合は、申し込み内容をメモしておきましょう。
以上を記入して「Submit Order」を押せば申し込みは完了です。
正式版を使用するための「キー」がメールで送られて来るのを待ちます。
メールが送られて来るまでには数時間〜2、3日かかります。
送られて来るメールには、その1行目にキーが書かれています。
そのキーをコピーし、UOAを起動して、以前と同様に「?」を押し、前述の「登録画面」の一番下の「キー」欄に貼り付けてOKを押します。
これで、正式版が使えるようになります。
以上でUOAの申し込みは全て終了で、後は操作に慣れるだけです。
| 正式申し込み@送金 |
前述のStep4で、「Money Order/Check Order」を押します。
「Money Order/Check Order」を選択すれば、Step3で入力した個人情報の確認画面に切り替わります。
そこにはトライアルの登録時に記入した、住所、氏名などが既に入力されている画面が表示されているはずです。
もし、住所、氏名などが入力されていない場合は、前述の説明を参考に入力します。
また、既に入力されている情報に間違いがあるならば、ブラウザのバックボタンなどで、個人情報入力画面まで戻って入力し直します。
この個人情報の確認画面は、後で不都合があったときの確認になるので、出来ればプリントアウトしておきましょう。
また、この後の、申し込みが完了した後に出る確認画面は、これをドルや国際郵便為替と一緒に封筒に同封して送金するため、必ず印刷が必要なので、この時点でプリンターの印刷の準備が出来ていないようなら、一旦終了して、プリンターの準備をしましょう。
プリンターがない場合は、申し込み完了の確認画面の内容を全てきちんとメモしておきましょう。
間違いがないならば、一番下の「Submit」のボタンを押します。
ボタンを押せば、UOAの正式申し込みは完了で、下のような画面が出ます。
| Thanks for your submission. 〜〜〜〜 Tugsoft, Inc. 4075 W. Sandalwood Dr Cedar Hills, UT 84062 〜〜〜 申し込み人情報 〜〜 |
このページは、前述のように後で封筒に同封して送るので、必ずプリンターで印刷するか、内容を全てメモしておきましょう。
ここまで終われば、「Order」(申し込み)確認のメールが数時間〜2、3日ほどで来ると思います。
通常は、到着まで24時間くらいで来ると思います。
もし、数日待ってもメールが来ない場合は、正常に申し込みが受理されていないので、もう一度手続きをやりなおす必要があります。
「Order」(申し込み)確認のメールが来ればいよいよ送金の準備です。
メールには、「現金が到着したらキーを送ります」という感じの内容が書かれてあります。
ちなみに、メールは申し込み確認のメールだけなので、実際にはこれを受け取らなくても、上の申し込みが正式に完了しているならば、受け取る必要はありません。
急いでいる場合は、上のプリントアウトした画面での申し込みまでが正式に完了しているならばすぐに送金の準備に入って、送金しても構いません。
以下、ドルをそのまま送金する場合と、国際郵便為替で送る場合とに分けて説明するので、自分が行う方法を参考にするといいでしょう。
ドルをそのまま送る場合は、「正式申し込み@送金@ドル送金」の項目を参照しておいて下さい。
国際郵便為替で送る場合は、「正式申し込み@送金@国際郵便為替」の項目を参照しておいて下さい。
| 正式申し込み@送金 @ドル送金 |
UOAの料金は、前述の通り15USドルです。
よって、まず日本円を15ドルに両替してもらいましょう。
日本円のドルへの両替は、銀行や郵便局で行っていますが、店舗により行っていないところも多く、また両替出来るとしても100ドル単位というところもあり、両替出来るのかどうか、どのような両替が可能なのかはそれぞれの銀行や郵便局に直接聞いてみなければ分かりません。
もし、近くに小額の日本円のドルへの両替を行ってくれる銀行や郵便局がないようならば、後述の「国際郵便為替」を使う方法で購入するといいでしょう。
小額でも両替してくれるところであるならば、10ドル札1枚と5ドル札1枚、または10ドル札1枚と1ドル札5枚に代えてくれるはずです。
ちなみに、店舗により異なるかもしれませんが、ドルへの両替は特に手数料はとられないはずです。
ドルが用意出来たら、次は送金に使う封筒を用意します。
封筒は、日本でよく使われる縦長のものでも、横長の封筒でも何でもOKです。
ただし、安い封筒などでよく見かける、中身が透けて見えるようなものはやめておきましょう。
封筒を用意したら、次は封筒に宛名書きをします。
よくある縦長の茶封筒などならば、横向きにして書くと書きやすいので横にして使いましょう。
以下の記入例は前述のものと同じく、下のような個人情報の人がTugsoftに送る場合の記入例です。
〒110−1110
東京都大田区矢口2−1−21
鈴木 一郎
From |
切手のところは、後で郵便局に行くので、とりあえず何も張らなくてOKです。
FromとToの位置は重要です。左上が差出人、右下が宛先になるので間違えないように注意しておいて下さい。
Tugsoftの住所は、前述の手順のところでプリントアウトした、注文の最終確認画面で表示されていると思いますので、それと見比べて確認して下さい。
これを書いている時点での住所は上の通りになっています。
宛名が書けたら、次は中身を入れます。
まず、前述の手順でプリントアウトした紙を4つ折りぐらいにして入れます。
そして、その中に15ドルを忍ばせます。
表から透けて見える状態になっていては駄目なので、プリントアウトした紙やそれで透ける場合は追加の白紙の紙も使って表から見えないように挟み込みます。
もし、前述の手順で紙をプリントアウトしていない場合は、メモした用紙の中に挟みこみましょう。
15ドルを入れれば、後は糊で封をすれば完成です。
ちなみに、Tugsoftの人もこのページにUOAの申し込み方法が書いていることは知っており、また、この手順を見てUOAを申し込む人はわりといるので、そのプリントアウトした紙や、メモの一番最後に、「I
refered to this(http://www5a.biglobe.ne.jp/~parari/uo/) page.」と記入しておけば、日本から申し込んで来たということが分かり、多少不備があっても融通を利かせてくれるようです。
ただし、融通を利かせてくれる保証はないので、申し込みに不備がないかどうかは十分に確認しておいて下さい。
封筒が完成すれば、それを持って郵便局に行きます。
郵便局の郵便受付の窓口で、「これを国際書留で送ってください」と言います。
そうすれば、重さを量られて、書留の控えを手渡され、これを書いている時点での郵便料金ですが、520円請求されると思います。
以上で、送金は完了です。
あとは、正式版のキーが書かれたメールが来るのを待ちます。
メールは、郵便局での発送から1週間〜10日ぐらいはかかると思います。
1週間〜10日ぐらいすると、「Thank you for ordering UOAssist」という内容のメールが着ます。
送られて来るメールの1行目には、キーがかかれてるので、それをコピーして、「登録画面」に貼り付けましょう。
これで、正式版が使えるようになります。
以上で申し込みは全て終了で、後は操作に慣れるだけです。
| 正式申し込み@送金 @国際郵便為替 |
国際郵便為替で送る場合は、まず封筒を用意します。
封筒は、日本でよく使われる縦長のものでも、横長の封筒でも何でもOKです。
ただし、安い封筒などでよく見かける、中身が透けて見えるようなものはやめておきましょう。
封筒を用意したら、次は封筒に宛名書きをします。
よくある縦長の茶封筒などならば、横向きにして書くと書きやすいので横にして使いましょう。
以下の記入例は前述のものと同じく、下のような個人情報の人がTugsoftに送る場合の記入例です。
〒110−1110
東京都大田区矢口2−1−21
鈴木 一郎
From |
切手のところは、後で郵便局に行くので、とりあえず何も張らなくてOKです。
FromとToの位置は重要です。左上が差出人、右下が宛先になるので間違えないように注意しておいて下さい。
Tugsoftの住所は、前述の手順のところでプリントアウトした、注文の最終確認画面で表示されていると思いますので、それと見比べて確認して下さい。
これを書いている時点での住所は上の通りになっています。
宛名が書けたら、とりあえず、この時点で用意出来る中身を入れます。
まず、前述の手順でプリントアウトした紙を4つ折りぐらいにして入れます。
そして、その中に15ドルを忍ばせます。
表から透けて見える状態になっていては駄目なので、プリントアウトした紙やそれで透ける場合は追加の白紙の紙も使って表から見えないように挟み込みます。
もし、前述の手順で紙をプリントアウトしていない場合は、メモした用紙の中に挟みこみましょう。
ちなみに、Tugsoftの人もこのページにUOAの申し込み方法が書いていることは知っており、また、この手順を見てUOAを申し込む人はわりといるので、そのプリントアウトした紙や、メモの一番最後に、「I
refered to this(http://www5a.biglobe.ne.jp/~parari/uo/)
page.」と記入しておけば、日本から申し込んで来たということが分かり、多少不備があっても融通を利かせてくれるようです。
ただし、融通を利かせてくれる保証はないので、申し込みに不備がないかどうかは十分に確認しておいて下さい。
封筒に入れるものを準備出来れば、それらを封筒に入れて封をせずに郵便局に持って行きます。
また、郵便局には免許証、保険証、パスポートなどの身分証明証も持っていきます。
身分証明証は、国際郵便為替を作るときに郵便局で提示を求められるからです。
この場合の身分証明証は、学生証、社員証は認められていません。保険証は自分が被扶養者になっている親名義のものでもOKなので、学生ならばそれを持っていくといいでしょう。
郵便局に行ったら郵便の窓口ではなく、普通の窓口で国際郵便為替を送りたいと言いましょう。
そうすれば、まず、送る国名を聞かれると思います。
アメリカと答えます。
すると、申し込み用紙と国際郵便為替を渡されると思います。
これは、正確に言えば、「国際送金請求書兼告知書」と白紙の「国際郵便為替」です。
郵便局では、これらの記入をしなければなりません。
ただ、これらの記入は、郵便局に持って来ている上で準備したものをもう一度書くようなものなので、基本的にはそれを見ながらローマ字で記入するだけでOKです。
分かりにくそうならば、この下の部分をメモかプリントアウトして郵便局に持って行き、見ながら書き込むといいでしょう。
以下の記入例は前述のものと同じく、下のような個人情報の人がTugsoftに送る場合の記入例です。
〒110−1110
東京都大田区矢口2−1−21
鈴木 一郎
電話番号:03-3333-3333
<国際送金請求書兼告知書の記入例>
○受取人欄
・郵便振替口座番号:(記入しなくてOK)
・氏名:Tugsoft,Inc.
・住所:4075 W. Sandalwood Dr Cedar Hills, UT 84062
・郵便番号:(記入しなくてOK。もし記入を求められたら、Tugsoftの住所を見せて調べてもらいましょう。)
・名あて国:USA
○差出人欄
・氏名:Ichiro Suzuki
・住所:2-1-21 Yaguti Oota-ku Tokyo-to 110-1110
・電話番号:03-3333-3333
○通信文欄
・Order UOAssist
○通信文欄横の住所氏名
ここは普通に日本語で記入します。
○送金目的
ソフトウェアの料金支払いのため(日本語で記入)
○通貨コード
USD
○金額
15
○取り扱い指定
証書交付にチェックを入れる
<国際郵便為替の記入例>
これは難しくありません
上と同じような項目しかなく、すぐに書けますので、上の項目を見比べて書きましょう。
以上を書き終えて、郵便局員さんに渡せば、処理してくれます。
ちなみに、途中でもし分からないことがあれば、郵便局員さんに聞けば教えてくれます。また、書き間違いは訂正出来ないので、書き間違えた場合はもう1枚用紙を貰って書き直すことになります。
書いたものを郵便局員さんに渡すと、代金を請求されます。
このとき、15ドルをレート換算して日本円で請求されます。
また、国際郵便為替の手数料2000円も含めて請求されるので、4千円弱になると思います。
ちなみに、国際郵便為替の手数料は米国以外の場合は2500円します。
支払いが終われば、「国際送金為替金等受領証書」と、金額が書き込まれた「国際郵便為替」が渡されます。
この「国際郵便為替」を用意して来た封筒に入れて郵送します。
このとき、金額の書かれた「国際郵便為替」を送るのであって、「国際送金為替金等受領証書」は送らなくていいので、間違えないように注意しておいて下さい。
ちなみに、「国際送金為替金等受領証書」は控えなので自分で持っておきましょう。
国際郵便為替と、持って来たプリントアウトした申し込み画面の用紙かメモを、用意して来た封筒の中に入れて、自分で封をするか、郵便局の郵便の窓口で封をしてもらって、郵便局の郵便の窓口で国際郵便で送りたいと言いましょう。
料金は、書いている時点での郵便料金では、110円です。
もし、盗られるとかの途中の郵送事故などが心配ならば、国際書留で送りたいと言えばOKです。
この場合だと料金は、書いている時点での郵便料金では、520円請求されます。
ちなみに、実験では、普通郵便で問題なく届きました。
以上で、送金は完了です。
あとは、正式版のキーが書かれたメールが来るのを待ちます。
メールは、郵便局での発送から1週間〜10日ぐらいはかかると思います。
1週間〜10日ぐらいすると、「Thank
you for ordering
UOAssist」という内容のメールが着ます。
送られて来るメールの1行目には、キーがかかれてるので、それをコピーして、「登録画面」に貼り付けましょう。
これで、正式版が使えるようになります。
以上で申し込みは全て終了で、後は操作に慣れるだけです。